Оборудование Микротик предлагает гибкую настройку телефонных систем, использующих SIP. Модели производителя известны надежностью – для работы системы достаточно единоразовой настройки.
Оборудование Mikrotik
Оборудование латвийской компании Mikrotik занимается маршрутизацией потоков данных для их своевременной доставки между абонентами локальной и глобальной сетей. Устройства Mikrotik работают с голосовой связью Voice IP через протокол передачи трафика Session Initiation Protocol.
Преимущества и недостатки программно-аппаратных комплексов компании рассмотрим в таблице.
| Преимущества | Недостатки |
| Дешевле аналогов других брендов | Может не подойти для очень больших сетей |
| Единая программная оболочка для всего набора устройств с одинаковыми принципами настройки | Не поддерживает методы шифрования по Российскому ГОСТу. |
| Документы и ПО для обновления оборудования есть в открытом доступе – не нужно даже создавать аккаунт на вебсайте производителя | Сложен в первичной настройке |
| Подходит для систем с разным числом подсетей и пользователей | |
| Предлагает расширенный функционал | |
| Бренд известен надежностью программно-аппаратных предложений – один раз правильной настроили и забыли |
Настройка роутера Mikrotik
Перед настройкой Mikrotik Routerboard подключите его к нужной сети и подсоедините устройство для запуска WEB-интерфейса, например, ноутбук. Для разных моделей компания использует одну и туже операционную систему, поэтому процесс настройки для разной маршрутизирующей техники будет отличаться только в деталях.
Для управления Routerboard на ОС Windows понадобится специальная программа – Winbox. Скачайте её с официального сайта производителя по ссылке.
Для авторизации вам понадобится IP-адрес системы, логин с паролем для авторизации. Они указаны на корпусе устройства и в технической документации. Как правило, нужные данные единообразны:
- IP-адрес: 192.168.88.1;
- логин: admin;
- пароль: отсутствует.
Для простоты воспользуйтесь режимом быстрой конфигурации «Quick Set». Кнопку для входа ищите слева вверху. Далее следуйте инструкции:
- Найдите раздел «System».
- Проверьте и установите имеющиеся обновления системы с помощью кнопки «Check for updates».
- Настройте беспроводной доступ в блоке «Wireless». Вас интересуют графы с SSID, паролем, методом шифрования и аутентификации. Поля с частотой (frequency), необходимой шириной полосы канала (Channel Width) и диапазоном частот (Band) оставьте нетронутыми, если не знаете, что туда вводить.
- Блок «Configurations» нужен, чтобы правильно организовать общение роутера с внешней сетью, чаще всего – интернетом. Здесь важны имя пользователя, пароля и наименование используемой технологии подключения. Их назначают при составлении договора с провайдером о поставке услуг связи.
- В блоке Local укажите набор возможных внутренних адресов и выберите состояние функций подмены IP NAT и автоматической раздачи адресов абонентам DHCP.
- Не забудьте сменить авторизационные данные для входа в маршрутизатор, иначе вас будет легче взломать. Для этого замените нужные поля в нижнем правом углу.
- По окончанию настроек нажмите «ОК» справа вверху.
После перезагрузки система должна заработать корректно. Проверьте это, зайдя в интернет с абонентского устройства или запустив классические команды для проверки соединения, такие как: ping и tracert.
Настройка DHCP сервера
Dynamic Host Configuration Protocol нужен, чтобы распространять между абонентами информацию об адресах и иных параметрах соединения. В предыдущем разделе мы включили нужную опцию. Чтобы настроить DHCP для работы с SIP-телефонами:
- Войдите в консоль управления SIP-телефонами.
- Скопируйте значение графы «Local Provisioning URL».
- Войдите в систему настройки через Winbox.
- Перейдите по пунктам меню IP – DHCP Server – Options.
- Создайте новую опцию со следующими значениями граф:
- Name: произвольно;
- Code: 66;
- Value: ранее скопированное значение в одинарных кавычках;
- Нажмите «ОК» в открытом окне.
Чтобы завершить процесс настройки DHCP, перейдите в раздел Network из подменю DHCP Server. Следуйте инструкции:
- Укажите верные значения DNS Server и Domain. Как правило, сервером для получения доменных имен, является сам роутер.
- Укажите адрес сервера, для синхронизации локальных часов через поле «Network Time Protocol Server (NTP)».
- Укажите значение «Provisioning» в графе «DHCP Options».
- Нажмите «OK».
После этого приступайте к конфигурации системы NAT.
Создание правил сетевого экрана и NAT
NAT используют для того, чтобы ограниченное число внешних адресов локальной сети не мешало данным доходить до неограниченного числа нужных адресатов. NAT подменяет внутренний адрес пользователя на внешний и наоборот. Система позволяет избежать путаницы.
Для эффективной работы SIP нужно внести новые правила. Для этого:
- Войдите в настройки маршрутизирующего устройства.
- Пройдите по пунктам меню IP – Firewall – NAT.
- Узнайте данные IP-адресов, используемых протоколов и необходимых портов для подключения к серверам IP-телефонии.
- Создавайте правила, нажимая на кнопку со значком в виде «+». Она находится слева вверху.
- Вводите данные, собранные на шаги 3 во вкладках «General» и «Action». Первая нужна для того, чтобы указать общие настройки. Во второй выберите нужное действие – «dst-nat», локальный адрес сервера Voice IP и его порт. Не забудьте включить чекбокс напротив надписи ««Passthrough», чтобы допустить обработку данных дальше по сети.
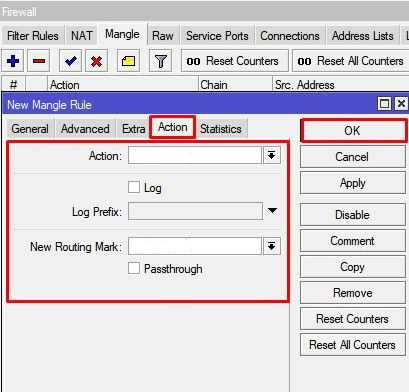
Важно верно установить маркировку на исходящие соединения:
- установите connection Mark: no-mark;
- поставьте на новые соединения пометку new.
Для упрощенных очередей трафика с помощью Simple Queues маркировку входящих соединений не делают.
Для выбора приоритета пакетов трафика, введите следующие настройки:
- priority – указывайте цифру от 1 до 3 для указания уровня приоритизации;
- max-Limit – максимальный размер передаваемой информации;
- limit At – минимальная скорость работы сети;
- packet Marks – для того, чтобы отфильтровывать телефонные разговоры установите значение SIP-Trunk;
- queues Type – разновидность очереди, лучше выставите значение pcq для входящего и исходящего трафика отдельно.
Процесс правильной маркировки и приоритизации смотрите на видео
Отзыв нашего читателя

Для моей компании требовалась IP-телефония, которая бы отвечала ряду требований: наличие АТС, возможность использования номеров разных регионов, адекватные цены и возможность оперативно решать вопросы. Выбирал из нескольких провайдеров на рынке, в итоге остановился на Задарма, она отвечает всем нашим требованиям. Подробнее >>>
Отключение SIP ALG на Mikrotik
Шлюз прикладного уровня Application Level Gateway нужен для того, чтобы Voice IP контент безошибочно работал с технологией подмены IP-адресов NAT. Если данное взаимодействие работает некорректно, возможно одностороннее пропадание связи. Это происходит из-за того что абонент, использующий NAT+ALG, затерялся среди подменных адресов.
Часть SIP-клиентов и моделей оборудования не нуждается в ALG. В этом случае отключите шлюз прикладного уровня. Для этого достаточно одной текстовой команды:
/ip firewall service-port disable sip
Также ALG можно выключить через Winbox в разделе Firewall Service Ports пункта меню IP. Для этого используйте кнопку верхней панели инструментов в виде красного креста.
Проброс портов SIP на Mikrotik
Кроме IP-адресов для передачи данных используют локальные и глобальные порты. Процесс их сопоставления для транспортировки информации называют пробросом.
Проброс портов входит в настройку сетевого экрана, его получится реализовать текстовыми командами.
Сначала определим время ожидания отклика нужных портов – timeout. Сделаем его равным 5 минутам с помощью команды:
/ip firewall service-port set sip disabled=no ports=5060, 5061 sip-direct-media=yes sip-timeout=5m
Убедитесь, что в настройках открыты нужные порты:
- №№ 4569, 5060, 5070, 5090 для передачи данных с помощью протоколов транспортного уровня User Datagram Protocol и Transmission Control Protocol;
- №443 для работы через протокол прикладного уровня HyperText Transfer Protocol Secure.
- №№1000-20000 для транспортировки информации с помощью протокола UDP.
Перечисленные протоколы и порты задействованы для работы Voice IP с разными SIP-клиентами. Чтобы открыть закрытые порты следуйте инструкции:
- Войдите в настройки маршрутизирующего устройства.
- Поочередно нажимайте на кнопки меню IP, Firewall.
- Откройте вкладку Service Ports.
- Добавьте необходимые данные в список.
Настройку правил ретрансляции портов на аппаратуре Микротик смотрите на видео
Проблемы в эксплуатации
О списке проблемных моментов и возможных решениях читайте в таблице ниже.
| Проблема | Решение |
| Регулярные потери Интернет-соединения | Перезагрузите роутер и очистите список сессий User Datagram Protocol. Если программно запустить очистку не получается, воспользуйтесь одной из представленных команд:
Вызывать периодические потери подключения может система упрощенной передачи трафика FastPath. Отключите её из web-интерфейса или с помощью команды. |
| Не хватает мощностей аппаратуры Mikrotik | Установить дополнительные сервера |
| Собеседник не слышит вас | Отключите Session Initiation Protocol Application Level Gateway |
Аппаратура Mikrotik предлагает интересное соотношение цены и качества. Оборудование не намного дороже предназначенного для личного пользования. При этом, модели дают явно не домашний набор функций. Оптимальный выбор для малого и среднего бизнеса.
 IP-Телефония.ру
IP-Телефония.ру 





Вам нужно войти, чтобы оставить комментарий.